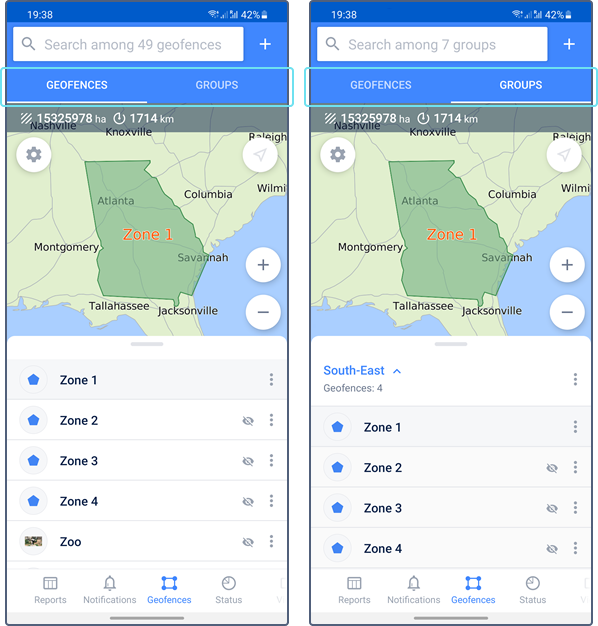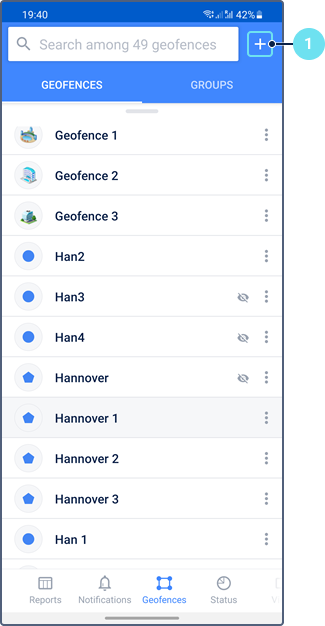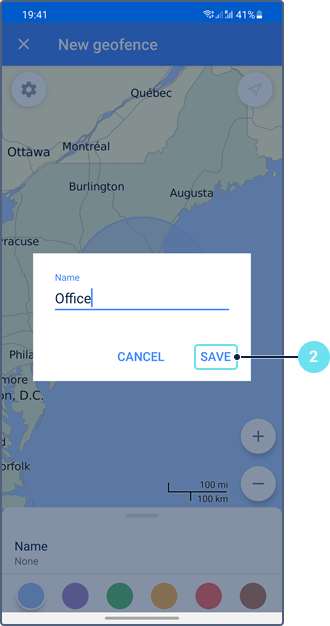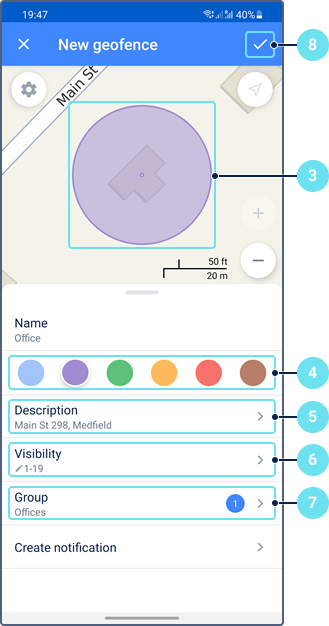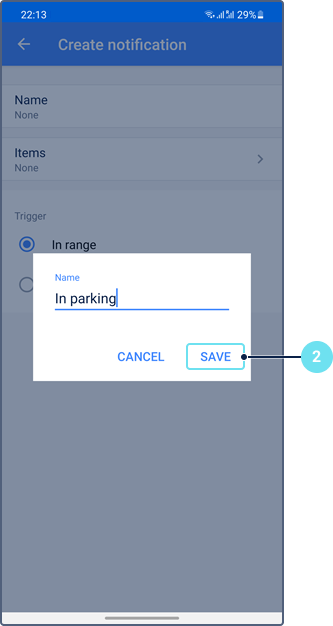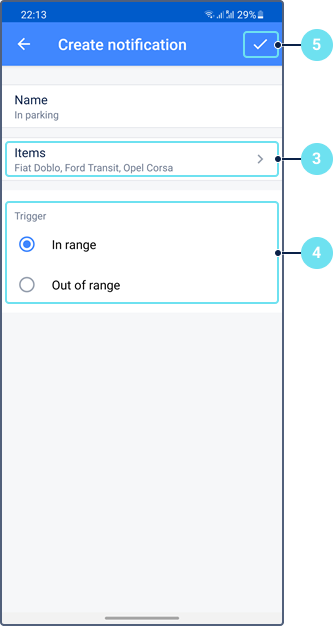To work with the Geofences tab, you should have the following access rights to the resource:
Access right | Description |
View geofences | Allows you to see the geofences of all the resources to which you have this access right. |
Create, edit and delete geofences | Allows you to:
|
View notifications | Allows you to create, edit and delete notifications in your resource. |
In the upper-left corner of the map, you can see the area and perimeter of the selected geofence. Drag the top border of the list to expand it to full screen.
Creating geofences
You can create only circle-shaped geofences in the application. To create a geofence, follow these steps:
- In the Geofences mode, tap the icon to the right of the search bar or select Create geofence in the menu that opens after a long tap on the map.
- Type in the name of the geofence and tap Save.
- Select the location and the size of the geofence moving and scaling the map.
- Select the colour.
- If necessary, specify the description. By default, the address of the central point of the geofence is specified.
- Specify the visibility value of the geofence (from 1 to 19). See more.
- If necessary, select the group to which the geofence should belong.
- Save the changes.
Managing geofences
A tap on the iconor a long tap on the geofence in the list opens its menu. Depending on the access rights and the shape of the geofence, the menu can contain the following actions:
| Icon | Action | Description |
|---|---|---|
| Show description | Show or edit the geofence description. To edit the description, tap the icon in the upper-right corner. | |
| Edit | Edit the geofence properties. The set of editable properties depends on the shape of the geofence and the access rights of the user. For polygons and lines, you can edit their name, colour, description, visibility, and group. Besides, you can edit the description using the Show description action. For circles, you can also change their location and size. | |
| Copy geofence | Copy the geofence. Available only for circle-shaped geofences. When performing this action, colour and size are copied. As well as when creating a geofence, you can change its size, select the location and specify the properties. | |
| Make invisible | Hide the geofence on the map. The geofence is displayed again if you tap it in the list. To hide all geofences, use the Geofences option in the settings. | |
| Create notification | Create a notification template of the Geofence type. See the details below. | |
| Delete | Delete the geofence. |
Creating notifications for geofences
To create a notification for a geofence, follow the steps below.
- Select the Create notification action in the menu of the geofence.
- Type in the name of the notification and tap Save.
- Select the unit or unit group for which you want to create a notification.
- Specify the trigger condition: when the unit is inside (In range) or outside the geofence (Out of range).
- Save the notification.